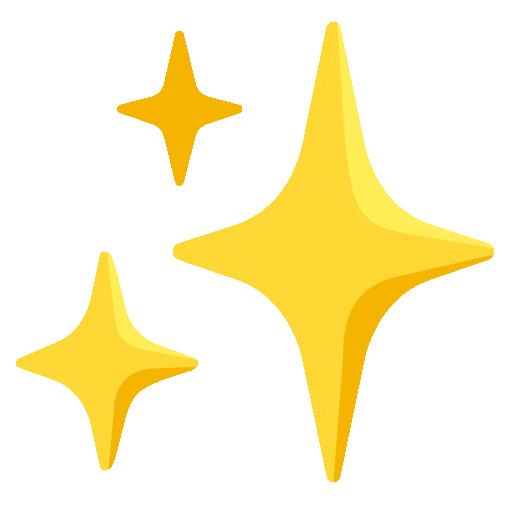Back
Connect Crypto.com with Kryptos
OAuth Import
API Import
CSV File Import
Manual Import
Last updated:
8
min read

Try Kryptos for FREE!
Thank you! Your submission has been received!
Oops! Something went wrong while submitting the form.



Get started today
Download our mobile application to stay updated on the move without any hassle.